
 Feb 12 2023
Feb 12 2023
Launched less than 15 years ago, Google Chrome has enjoyed a meteoric rise in popularity—and a stronghold in being the most used internet browser. Developed based on the success of the world’s largest search engine, using Chrome as the default browser just made sense.
And with functionalities like the ability to sign in to the browser, store login credentials, and sync across devices, it’s no surprise that Google Chrome continues to be the default browser of choice.
But, how well do you really know Google Chrome? While most of us rely on it for everyday browsing, work, social media, and more in tandem with fast and cheap Comwave internet, it’s even more powerful than that. In fact, it’s the perfect companion for productivity—if you know all about its lesser known features.
So, what are you waiting for? Find out all about Google Chrome’s productivity features that you can enjoy with fast and cheap Comwave internet.
From using Google Chrome as a timer, text editor, and measurement converter, to quickly searching for specific content and syncing across devices, the world’s most popular browser has a lot more hidden powers.
Unlock them here so that you can work better and smarter:
Are you guilty of having way too many tabs open at once? You’re not alone. Unfortunately, with too many tabs open, it’s only a matter of time before your browser looks cluttered and it becomes hard to find what you need.
So, what’s the solution? Tab groups. Google Chrome supports tab groups, allowing you to organize your open tabs, making it easy to stay on top of what you’re browsing and working on. Just right-click on an open tab to create a group, and add related ones to it.
Did you find an answer to your question on a page or want to show someone? Sure, you could send the link, but that means having to comb through the page for that information. Unless you didn’t have to. When browsing on Chrome, you can highlight text and quickly share that as a link. Simply right-click on the highlighted content, then select ”copy link to highlight”.
In the old days, accidentally closing the browser window or using another device meant starting over or checking the history to pick up where you left off. But not anymore.
Now, Google Chrome allows you to sign in to your devices and sync your tabs, history, stored passwords, bookmarks, and more. Turning on sync is a powerful tool that saves you time and energy, so you can use Chrome seamlessly across devices. Not a fan of syncing Chrome across devices or want to restart your browser with the same tabs? You can save open tabs by installing a Chrome extension or bookmarking all open pages. Simply click on the extension, or the menu icon > Bookmarks > Bookmark All Tabs. Chrome will then create a separate folder for these pages, which you can name before clicking Save. When you’re ready to resume browsing, look at your bookmarks and open the specific folder.
Chrome’s best feature is having access to all things Google by default, especially Search. But instead of doing all the work yourself on Google Search, you can let your browser do it for you.
Google Chrome has many shortcuts for maximizing the power of Search:
Do you use more than one search engine? Just because Chrome uses Google Search by default doesn’t mean you can’t use other search engines to suit all of your browsing needs. Now, it’s easier than ever to use different search engines on Google Chrome. You can search on different search engines without navigating to them.
Click on the three-dot menu icon on the top right of the window then select Settings > Search engine > Manage search engine. You can also add new search engines by clicking the Add button next to the Other Search Engines label. You’ll need to fill out a short form, which asks for the name of the search engine.
Under Default Search Engine, you’ll see a list. To search using any of them, type the URL, such as yahoo.com and press the Tab key. You’ll see the address bar change to “Search Yahoo” rather than Google. Then, type in your search query and hit enter to see the results from Yahoo.
Did you know that the search bar on Chrome is more than just for typing in specific search queries? That’s right—it also comes in handy for quick answers.
For example, rather than look up a conversion calculator, you can do it directly on Chrome. Simply open a new tab or window, then type in what you want to convert, whether it’s a currency or a unit for measurement. You can type in “5 ft in metres” and Google will automatically provide the conversion. Similarly, you can type in “1 USD to CAD” and get the currency conversion.
Need to set a timer or use the stopwatch? Rather than pulling out your phone, you can do it directly in the Chrome window you’re already on. Just type in a query like “timer 10 minutes” and hit enter, and you’ll be directed to a search result page with the combined timer and stopwatch functions at the top. This certainly beats using another device, much less navigating to another site to do it.
Do you have a specific set of pages you always use? You can set Chrome to open them every time you launch the browser. This way, you’ll always have quick access to your most visited sites.
All you need to do is click on the menu icon > Settings > You and Google > On Startup. Then, select Open a Specific Page or Set of Pages and click Add a New Page or type in a specific URL. Alternatively, you can also open these tabs then navigate to the On Startup section in the settings and click Use Current Pages.
Not a lot of people know this, but Google is always inviting users to try new features. And, many of these help with productivity, so they’re worth checking out. These experimental features are called “flags”, which you can access by typing chrome://flags into the address bar.
Scroll through the list and click the box beside the “flag” you want to try, then click Select Enabled. Relaunch Chrome, and you’re ready to go.
Some of our favourite “flags” for productivity are:
And finally, you can speed up browsing and working with keyboard shortcuts. You may already know the most essential ones on desktop apps, so keep them in mind when using online versions. Similarly, many basic shortcuts are the same across apps, such as ctrl/cmd+C, ctrl/cmd+V, and more, so you can easily use Chrome as a pro.
With all of these hacks, Google Chrome clearly guarantees fast and productive browsing. As you’ve seen, there’s a lot you can do with the right settings and customizations. But is having the right browser alone enough?
Not quite. Before you start customizing your Google Chrome browser, don’t forget the most important factor: getting the fastest and cheapest internet. While you can set up Chrome to streamline the way you search and manage tabs, you need reliable home internet from Comwave to seal the deal.
With fast and cheap Comwave internet, you’ll be able to see all of these hacks in action and maximize their effectiveness. Thanks to Comwave internet, you’re guaranteed seamless syncing across devices, instant results from search hacks, and more.
Want the best browsing experience on Google Chrome? Ask our specialists today about the fastest and cheapest Comwave home internet plan for your everyday needs.

Comwave offers fast, unlimited internet and special bundle deals at incredible value, giving you the speed you need through a reliable connection that supports all your devices.
1-866-542-6694© 2024 Comwave Networks Inc. All rights reserved.
911 has certain limitations versus traditional E-911. Details at www.comwave.net/legal
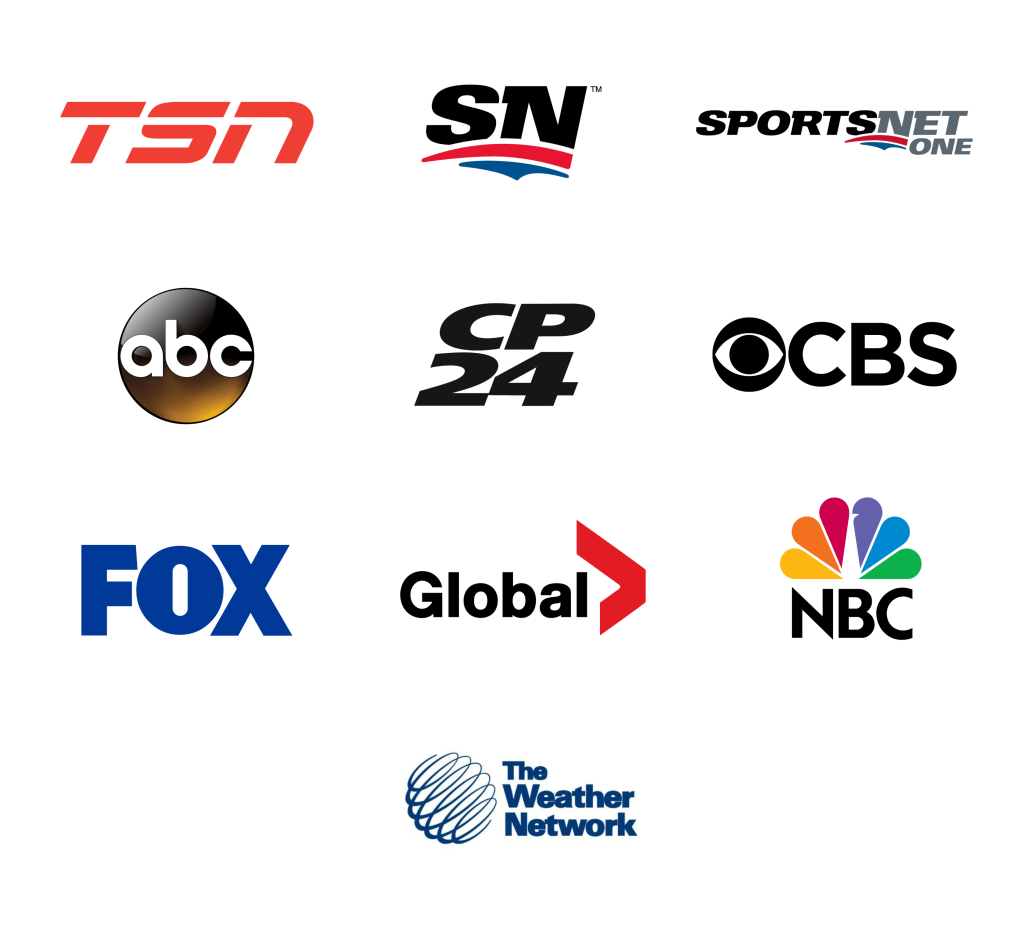
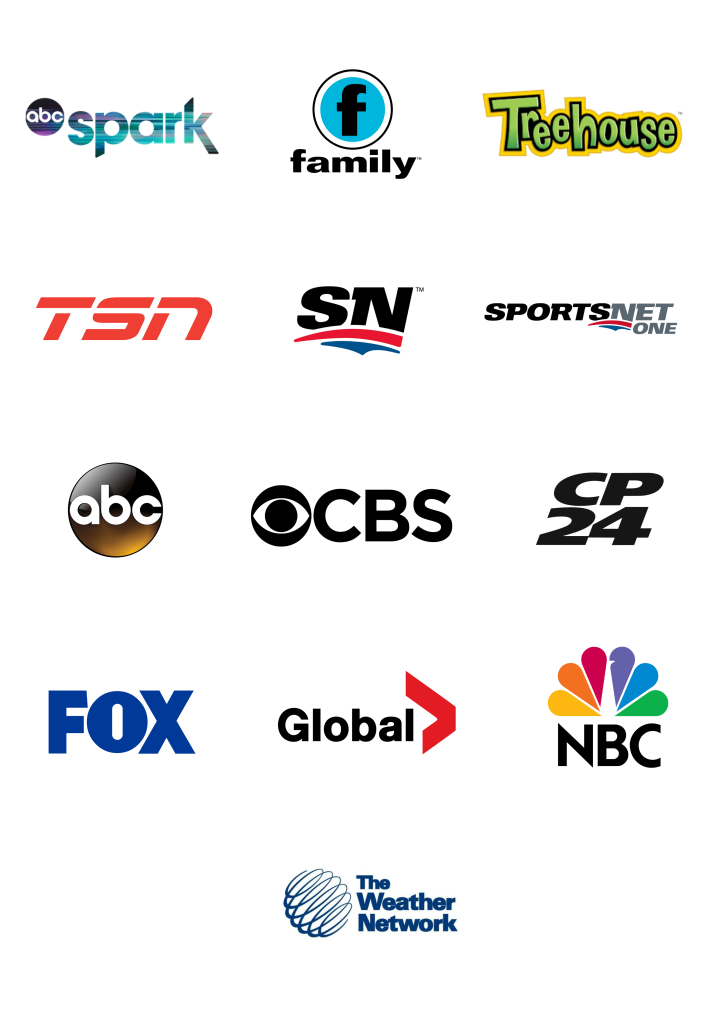
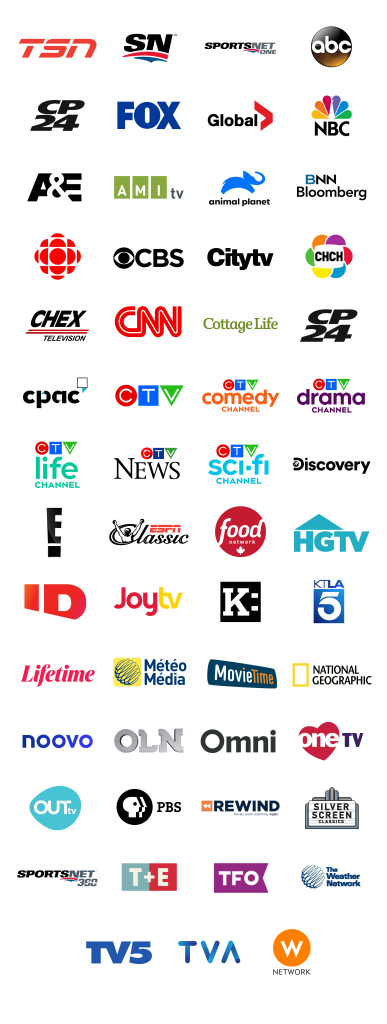
First, let us know where you live so we can make sure that we can provide service in your area.