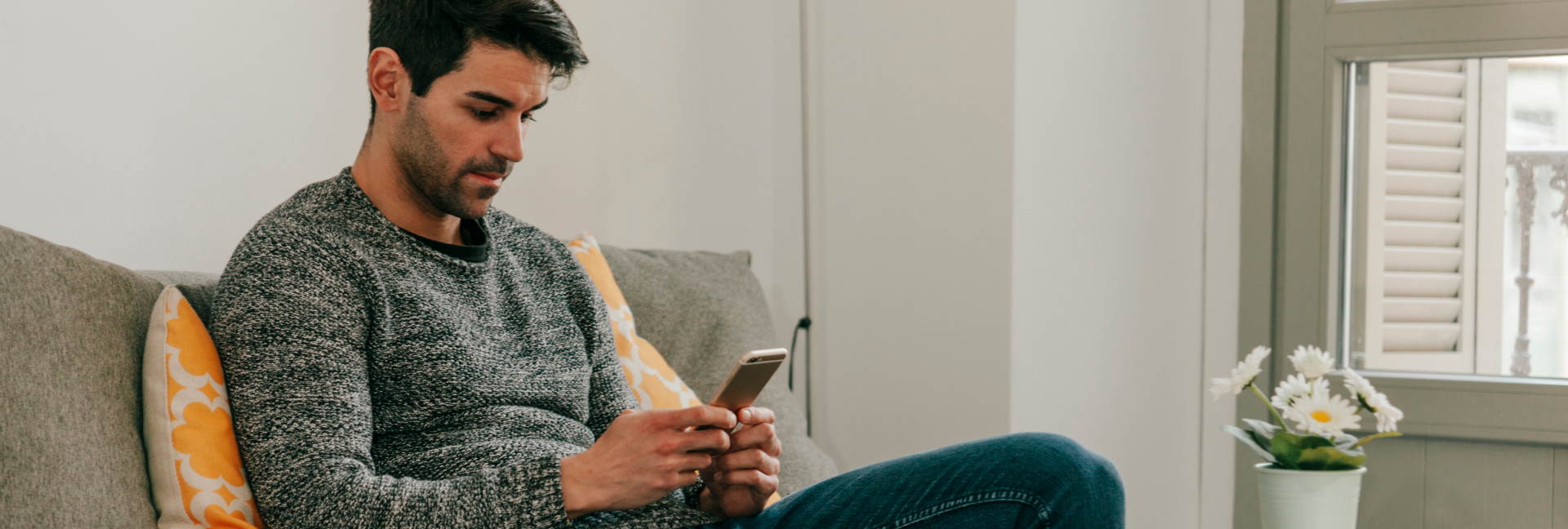
 Aug 15 2022
Aug 15 2022
In the age of the internet, giving guests Wi-Fi access is an expression of hospitality. It’s become second nature to share the Wi-Fi password with family and friends when they’re over so that they can browse, stream, post on social media and more, alongside you.
But being a good host can get tricky. Sharing your Wi-Fi password with too many people is a security risk, since it makes your home network more vulnerable. While you can trust family and friends not to do anything nefarious, you can’t control the sites they’re on and the risk of malware and viruses on their devices.
The good news is, there’s a way to be a good host and keep your home network secure. You can set up a guest network on your Comwave home internet for visitors.
Wondering what guest network is and how it works? Keep reading to find out how to set it up.
You may already be familiar with guest Wi-Fi: it’s similar to public access points in restaurants, airports, and other public places. Essentially, guest Wi-Fi is a separate access point on your router. So, while your own devices are connected to one point and all access your home network, your guests’ devices are connected to another, separate point that provides access to the internet, but not the entirety of your home network.
Beyond your family and friends, guest Wi-Fi is extremely useful if you’re renting out on Airbnb and want to make sure that guests have internet access while staying in your home. Guest Wi-Fi is also useful for your smart home devices. While hackers can try to infiltrate these devices, guest Wi-Fi can ensure that they won’t be able to get into your home network.
Here are some reasons why setting up guest Wi-Fi is important:
Now that you know what guest Wi-Fi is, it’s time to set it up, so your guests can enjoy affordable, high-speed Comwave internet, all without the risk and hassle. Setting up guest Wi-Fi is quick and easy. Here’s a step-by-step guide:
1. Log in to your router
The first step is logging in to your router to access the settings on an internet browser, like Chrome or Safari. You will need the router’s IP address or login URL, usually found on a sticker on the back or bottom of the router. Typically, the URL is 192.168.1.1 or 192.168.0.1.
Many modern routers now come with their own apps, designed for controlling the router directly, managing access, activating parental controls, and changing the settings, including setting up a guest Wi-Fi network. Check your Comwave internet router to find out how to log in, depending on the specific router type.
2. Access the router settings
Once you’re logged in, you can proceed with setting up a guest network. Typically, there is a Guest Access tab on the menu. For some routers, there may also be a Guest Access card on the right, along with a toggle, SSIDs, and your password information.
3. Turn on guest Wi-Fi
Simply tap or click on the toggle to enable guest access. You can also select an Edit option to change the settings. For instance, you can change the SSIDs or network names for the 2.4GHz and 5 GHz connections. But make sure that they’re named differently from your primary home network so it’s easy for you to differentiate between the two.
4. Assign a band to the guest Wi-Fi
From here, you can select the band you want to assign to the guest Wi-Fi. Comwave home internet commonly uses the 2.4 GHz band by default, since the 2.4 GHz band has a wider physical range that ensures more reliable connectivity from larger physical distances. However, it may become crowded or slower as more devices are connected. Alternatively, the 5 GHz band transmits data at a faster rate, but it has a shorter physical range, beyond which you may experience lags or slower speeds. You can choose one or both bands for the guest Wi-Fi.
5. Set up a guest access password
The next step is setting up a password for the guest Wi-Fi network, although a password isn’t mandatory. Keep in mind that you should use a different password from your primary home network. Even if it’s separate from your primary Wi-Fi, Guest Wi-Fi still uses the same connection, so don’t leave the guest Wi-Fi network open for anyone outside your home. This secures the guest network and helps maintain fast speeds for everyone.
6. Set a limit to the number of guest users
You won’t want too many people connected to your Comwave home internet all at once. It’s one of the most common reasons why your internet service is slower than expected.
To avoid slowing down the connection, you can limit the number of guest users at a time. Most routers can support anywhere from 5 to 50 users on a guest Wi-Fi network. Depending on your specific router type, you may also limit the bandwidth that guests can use to avoid slowing down your home internet.
7. Save and exit
And finally, click the OK or Save button to finish. There you have it—a guest Wi-Fi network up and running, just in time to welcome your guests. Now, you’re ready to provide them with the Wi-Fi network name and password, and ensure that they can always browse online in your home with affordable, high-speed Comwave internet.
Do you have guests over, or are you renting out on Airbnb? Any time that you have visitors, it’s a good idea to connect them to the internet using guest Wi-Fi. Now, you can share your fast and cheap Comwave internet quickly and safely without affecting your primary home internet network.
With guest Wi-Fi available to your guests, you won’t just be a great host, but a secure one, thanks to reliable internet for all. Make sure your internet speed is fast enough to support more users and devices—or upgrade with Comwave at the same affordable prices.
Setting up guest Wi-Fi is fast and easy. Contact Comwave today to start, and learn how you can share your home internet easily and securely.

Comwave is Canada’s largest independent communications company, offering home internet, TV and phone services at some of the best prices in Canada.
1-866-542-6694© 2024 Comwave Networks Inc. All rights reserved.
911 has certain limitations versus traditional E-911. Details at www.comwave.net/legal
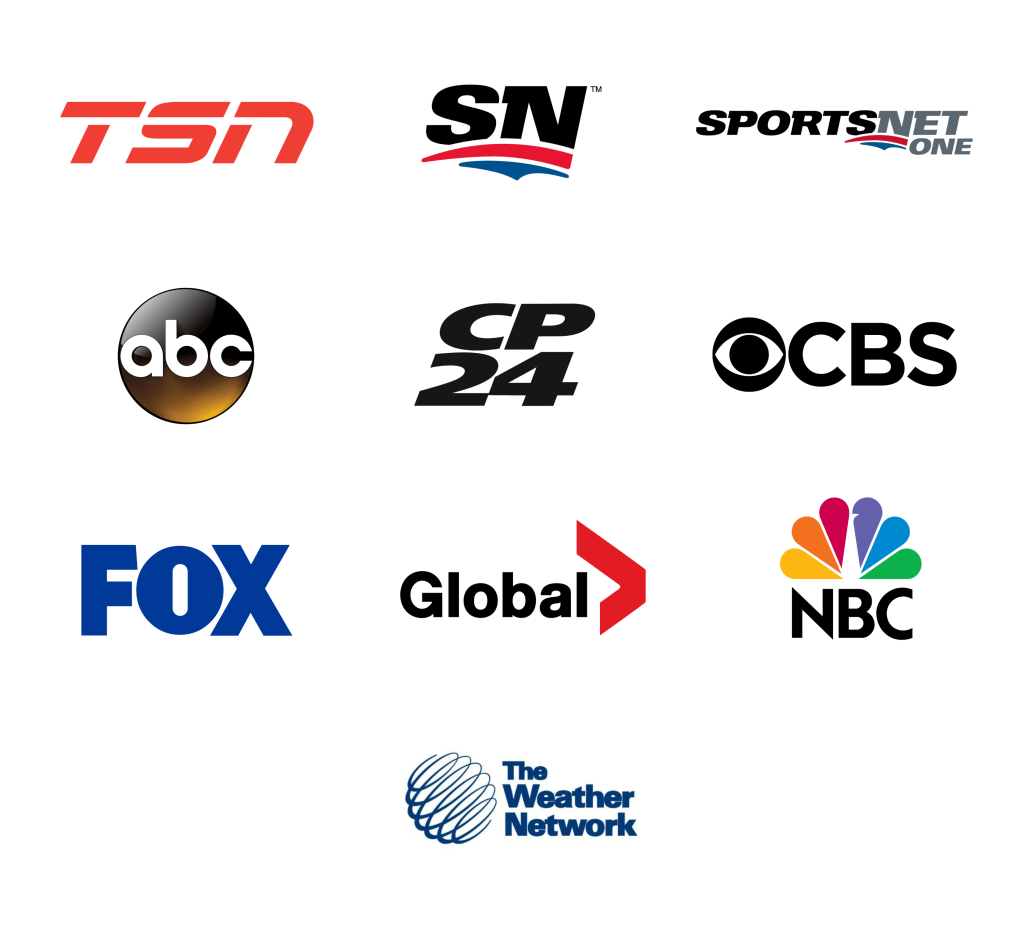
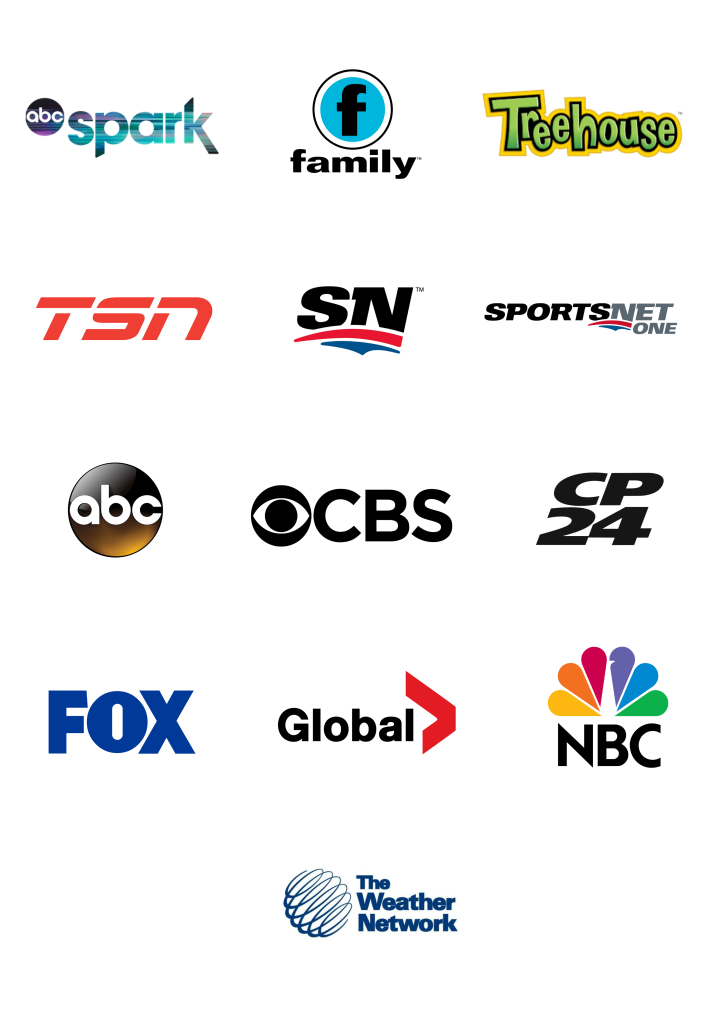
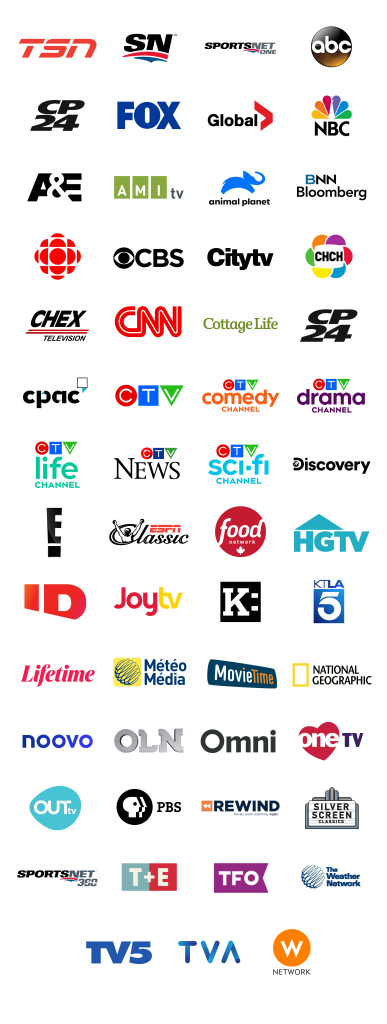
First, let us know where you live so we can make sure that we can provide service in your area.